Assistant d’installation¶
Pour débuter l’installation, faire pointer le navigateur web sur le dossier racine de GLPI : https://{adresse_glpi}/
Lorsque GLPI n’est pas installé ; un processus d’installation étape par étape commence.
Choix de la langue (Select your language)¶
La première étape permet de choisir la langue dans laquelle se déroulera l’installation. Sélectionner la langue souhaitée, puis valider.
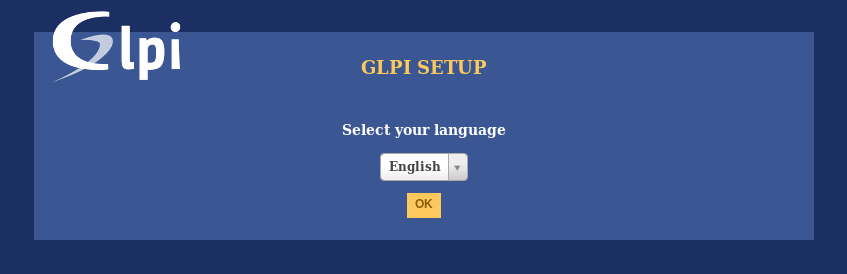
Licence¶
L’utilisation de GLPI est soumise à l’acceptation de la licence d’utilisation GNU. Une fois la licence lue et acceptée, valider le formulaire.

Sans acceptation des termes de la licence, il est impossible d’accéder aux étapes suivantes.
Installation / mise à jour¶
Cet écran permet de choisir entre installer GLPI ou effectuer une mise à jour.
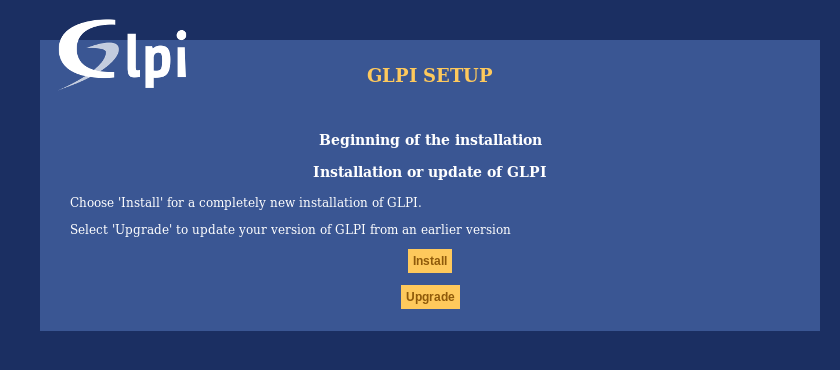
Cliquer sur Installation.
Vérification de l’environnement¶
Cette étape va vérifier que le système satisfait les pré-requis. Si ce n’est pas le cas, il est impossible de continuer et un message d’erreur explicite indique les actions à réaliser avant d’essayer à nouveau.
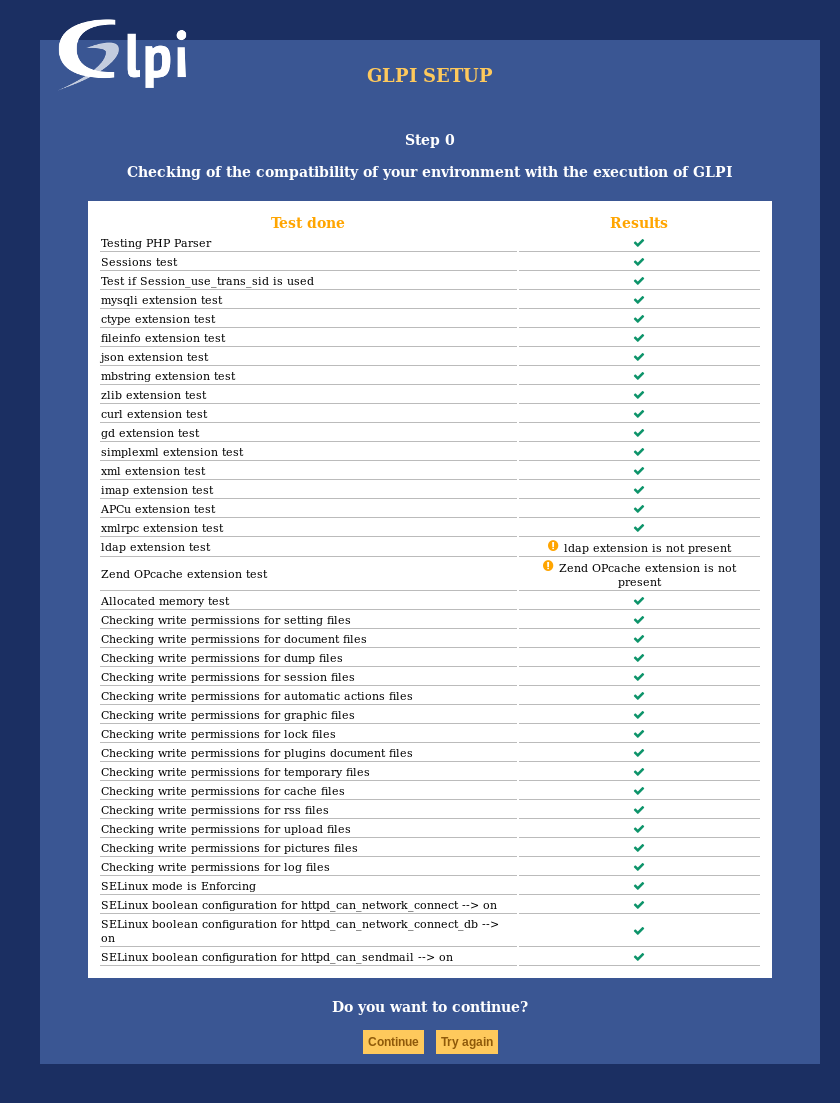
Certains pré-requis sont optionnels, il sera alors possible de valider le formulaire même s’ils ne sont pas respectés.
Connexion à la base de données¶
Les paramètres de connexion à la base de données sont demandés.
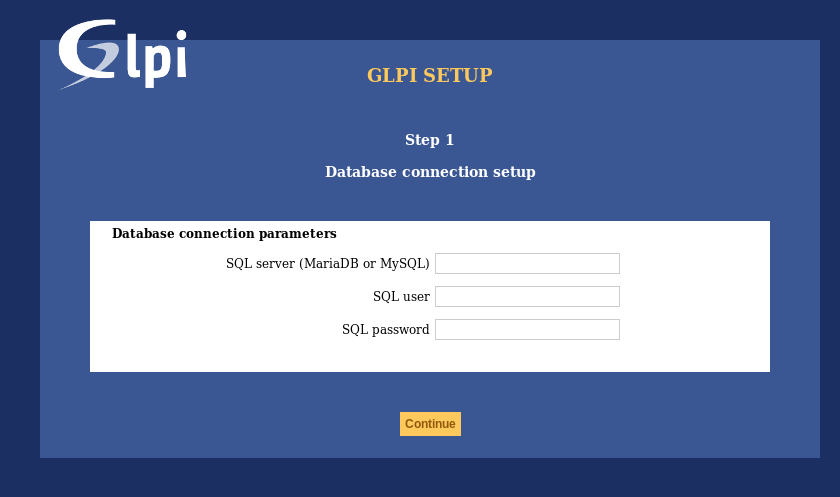
Serveur MySQL : saisir le chemin de MySQL, par exemple localhost, ou mysql.domaine.tld ;
Utilisateur MySQL : saisir le nom d’utilisateur ayant le droit de se connecter au serveur MySQL ;
Mot de passe MySQL : saisir le mot de passe associé à l’utilisateur.
Une fois que ces champs sont correctement remplis, valider le formulaire.
Une première connexion à la base est alors établie. Si les paramètres sont invalides, un message d’erreur est affiché, il faut modifier les paramètres de connexion et essayer à nouveau.
Choix de la base de données¶
Une fois la connexion au serveur de base de données établie, il faut créer ou choisir la base de données souhaitée pour GLPI et l’initialiser.
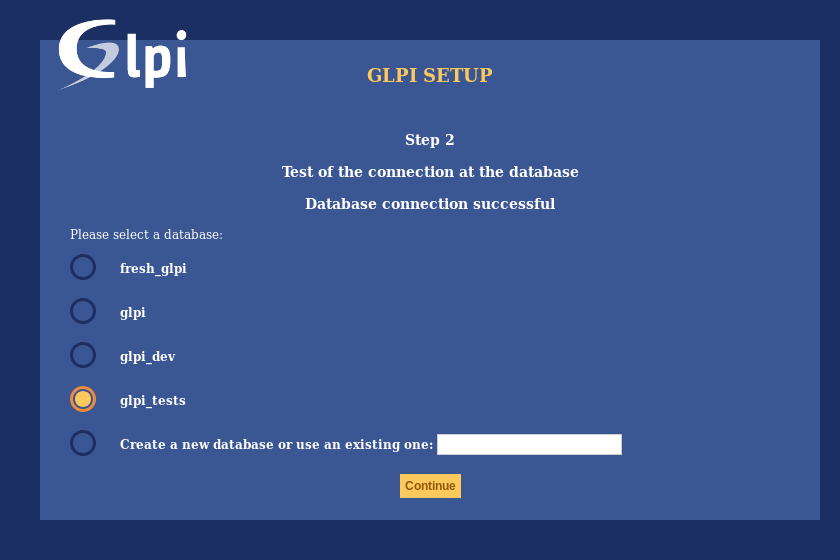
Deux possibilités sont offertes :
Utiliser une base existante
Sélectionner cette base de données dans la liste des bases affichées. Valider pour initialiser la base de données.
Avertissement
Le contenu de la base de données sélectionnée sera détruit lors de l’initialisation de celle-ci.
Créer une nouvelle base de données
Sélectionner Créer une nouvelle base de données, saisir le nom de la nouvelle base dans le champ prévu à cet effet puis valider pour créer la base de données.
Avertissement
L’utilisateur SQL doit être en mesure de créer de nouvelles bases de données pour que cette option fonctionne.
Initialisation de la base de données¶
Cette étape initialise la base de données avec les valeurs par défaut.
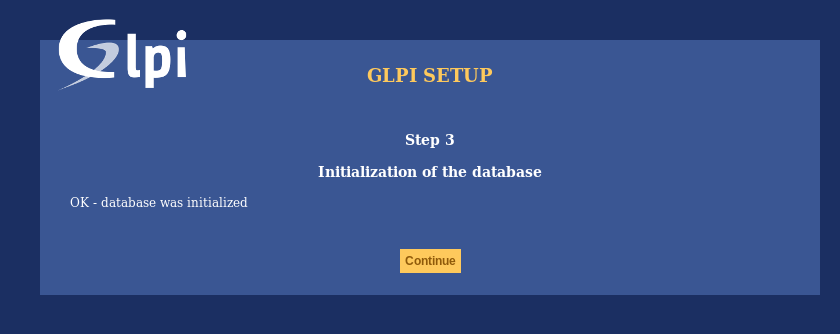
En cas d’erreur, lire attentivement les informations affichées.
Informations de télémétrie¶
GLPI proposera le partage de quelques informations de télémétrie ainsi qu’un enregistrement. Ce n’est pas requis.
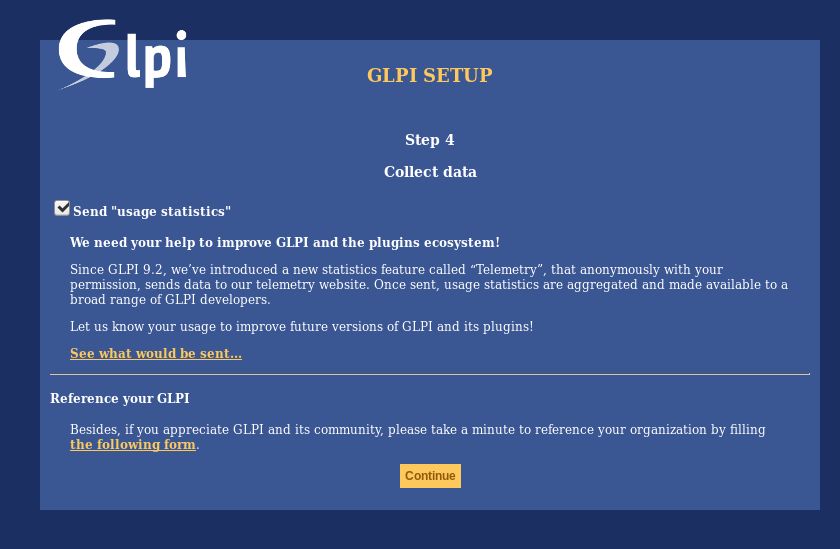
Installation terminée¶
Cette étape présente le récapitulatif de la procédure d’installation et donne la liste des comptes utilisateurs créés. Lire attentivement ces informations et valider pour effectuer la première connexion à l’application.
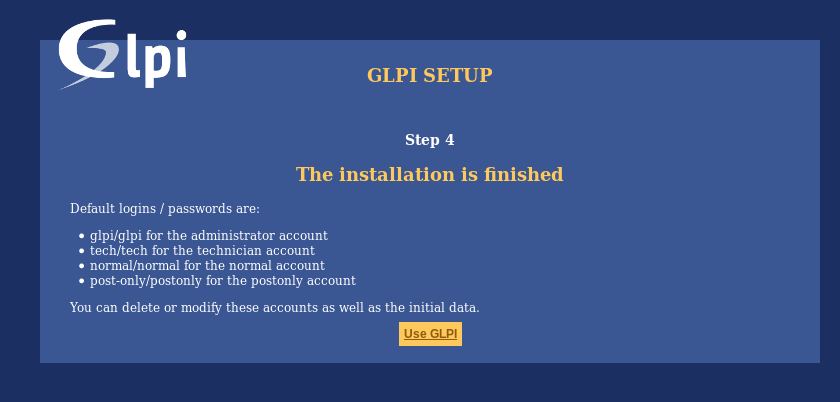
Note
Les comptes utilisateurs par défaut sont les suivants :
glpi/glpi pour le compte administrateur,
tech/tech pour le compte technicien,
normal/normal pour le compte « normal »,
post-only/postonly pour le compte post-only.
Avertissement
Pour des raisons de sécurité évidentes, supprimer ou modifier ces comptes.
Avant de supprimer le compte glpi, assurez-vous d’avoir créé un autre utilisateur avec le profil super-admin.
